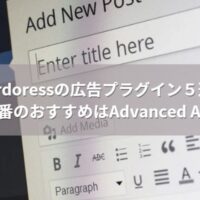
WordPressサイトに広告を掲載するとき、テーマに備わっている機能を使えばいいですが、もっと自由度を上げるにはプラグインを使うのがおすすめです。
しかしワードプレスの広告プラグインにはたくさんの種類があるので、どのプラグインがいいのか迷ってしまいますね。
そこで今回は、おすすめの広告プラグイン5選を紹介します。
Advanced Adsはとても多機能なプラグイン。
アドセンス用のWordpressプラグインですが、アドセンス広告に限らず、アフィリエイト広告や純広告、自社広告などあらゆる広告を好きな場所に挿入することができます。
Advanced AdsはGoogle Adsenseのパートナー!
Googleからお墨付きを頂いているプラグインなので安心して利用できますね。
広告の最適化に本気に取り組んでいるプラグインです。
アドセンス広告だけでなくAmazon広告の表示にもおすすめされています。
ワードプレス管理画面から「プラグイン」→「新規追加」でキーワードに『Advanced Ads』と入力します。
プラグインAdvanced Ads「今すぐインストール」をクリック
「有効化」をクリックでインストール完了
Advanced Adsの基本設定を理解しよう
Advanced Adsをインストールすると、初期画面はこのようになっています。
「あなたの最初の広告を作成します。」から新規広告作成できますし、下記の「広告」からも新規作成できます。
詳細設定は、ワードプレス管理画面の黒い左のバーに『Advanced Ads』という項目からできます。
Advanced Adsワードプレス管理画面メニューの説明をします。
「Advanced Ads」の最初の画面では、有料のアドオン購入画面が表示されます
など
全部のアドオンが含まれるフルパッケージもしくは、必要なアドオンだけを購入するボタンがずらりと並んでいますが、最初から有料は必要ありません。
「広告」では、既存広告の編集や削除ができます。
新規に広告を作成するときはここからです。
既存広告の編集や削除も「広告」からです。
広告の位置調整や余白の調整はこの「広告」から調節したい広告を選び、「レイアウト/出力」で設定します。
タブを開くとレイアウトで細かな調節が可能になります。
Advanced Adsでレイアウト調整
レイアウトが見つからない場合は、「ウィザードを停止する」を選ぶと探しやすいです。
「グループとローテーション」は、作成した広告をグループ分けできますがあまり使わないです。
「配置」では、広告の場所を設定します。
すでに作成した既存の広告配置を変更することもできます。
位置を変更するときに使うので結構よく使う機能です。
「設定」では、細かな設定やGoogle Adsenseと連携し直接アドセンスコードを引っ張ってくることができます。
Google Adsenseアカウントと連携すれば、いちいちアドセンス管理画面にアクセスする必要がなくなります。
この一般設定で出来る詳細設定にはこんな項目があります。
広告を無効にする(404エラーページの広告を無効・フィード内の広告を無効にするなど)
Google Adsenseのタブでは、自動広告を挿入したり、Google Adsenseアカウントと連携できます。
1ページにたくさんの広告が表示されない様に、「1ページに挿入できる数の広告を3つに限定する」にチェックを入れることをおすすめします。
ワードプレスの管理画面の左の黒いメニューに「Advanced Ads」というメニューが作成されているので「設定」から「一般」タブを開きます。
Advanced Adsワードプレス管理画面メニュー
「広告を無効にする」項目から2つチェックしてください。
Advanced Ads先に設定しよう
404エラーのページ上で広告を無効にします
非特異なページの広告を無効にします。
例えば、カテゴリ、タグ、著者、フロントページなどのアーカイブページ(一覧の場合)
この2つにチェックを入れましょう。
Advanced Adsの無料版では、下記の6箇所にアドセンス広告を挿入できます。
Advanced Adsでアドセンス広告を挿入する流れをまず簡単に説明します。
1 Advanced Adsの「広告」から「新しい広告」で新規作成
Advanced Ads広告
ここに過去に作った広告が表示されるので、編集や削除も出来ます。
2 広告の名前(タイトル)を決定
ここで決めた広告名はブログ上に表示されないので自分がわかりやすい広告名をつけましょう。
例:記事上レスポンシブ、記事下リンクユニットなど。
3「広告タイプ」を選択
画面の「広告タイプ」から選びます。
インフィード広告、自動広告以外のアドセンス広告は「プレーンテキストとコード」か「アドセンス広告」どちらでもいいですが、Google Adsenseアカウントと連携させたいなら「アドセンス広告」で設定します。
Advanced Adsアドセンス設定
「広告パラメーター」をクリックすると上の画面が開き、アドセンス広告表示の詳細設定をします。
アドセンス広告コードを貼ったら忘れずに「詳細を取得」をクリックします。
タイプは標準、サイズはデフォルトのままでOKですが、お好みでサイズ指定などしてください。
「タイプ」では、アドセンス広告の種類を選べます。
グーグルアドセンス管理画面で作成した広告ユニットがレスポンシブなら、標準を選んでもレスポンシブ表示になりますので、標準を選べばOKです。
設定が簡単なのは、「プレーンテキストとコード」です。
表示サイズなど詳細設定したいなら「アドセンス広告」を選びましょう
4「表示条件」を設定
どのページにも広告を表示する場合は何も設定しなくてOKです。
広告を表示させたくないページを選択します。
「一部のページで広告を非表示にする」から非表示にするページを選びます。複数項目選択可能ですが1つ追加して選んでいきます。
非表示にするページの選択肢は多岐に渡ります。
アドセンス広告規約違反になりそうな記事だけ広告非表示したいときに便利な機能です。
5「訪問者条件」を設定
次に訪問者条件を設定します。広告表示したくない属性を選択します。
無料版のAdvanced Adsで非表示にできるのは、「デバイス別」と「訪問者をログイン」の2項目です。
6 広告の配置
広告を表示させたい場所を選択します。
デバイス別にモバイル(タブレット含む)とデスクトップ(PC)の2種類で非表示選択が可能です。
手順は、
1.訪問者条件の設定
2.デバイス
3.モバイル・デスクトップのどちらか選択
「次」を押して完了
Advanced Adsでは、あらかじめアドセンス広告の上に表示する広告ラベルを設定できます。
広告ラベルというのは、「スポンサーリンク」や「広告」と表示されるものです。
Advanced Adsの設定から「一般」を選び、下の方にスクロールしてください。
真ん中の方に「広告ラベル」という項目があります。
広告ラベルを表示したい場合はチェックを入れて、表示したい名前を記入します。
Advanced Adsで、希望の場所にアドセンス広告を表示させるための設定方法を広告の配置場所別に解説します。
説明通りに設定すればOKです。
Advanced Adsの「広告」から新規作成
広告の名前(タイトル)を決定
「広告タイプ」を選択
「表示条件」を設定
「訪問者条件」を設定
広告表示の位置=あなたは広告をどこに表示したいですか?
6番目の広告表示の位置の設定がそれぞれ違うだけです。
広告タイプは「プレーンテキストとコード」でも「アドセンス広告」でもどちらでもOKです。
広告の配置で「コンテンツの前」を選択。
これ以上の詳細設定はありません。
Advanced Ads記事上設置方法
位置を選択すると、「おめでとうございます。広告がフロントエンドに表示されるようになりました。」という画面になり、「配置オプションを調整」で詳細設定ができます。
広告タイプは「プレーンテキストとコード」でも「アドセンス広告」でもどちらでもOKです。
広告の配置で「コンテンツの後」を選択。
これ以上の詳細設定はありません。
位置を選択すると、「おめでとうございます。広告がフロントエンドに表示されるようになりました。」という画面になり、「配置オプションを調整」で詳細設定ができます。
Advanced Ads広告配置決定後関連コンテンツ収益化を記事下に配置するときは「コンテンツの後」に配置します。
広告タイプは「プレーンテキストとコード」を選択。
記事下にダブルレクタングルで2つ336×280のレクタングル大を並べる設定をしたい人向けに説明します。
下記のコードを使ってアドセンス広告コードを貼りつけます。
アドセンス広告コードを貼りつける場所は、「プレーンテキストとコード」を選択してください。
デバイス設定でスマホでは非表示選択をするとスマホで見たときにレクタングル大が2つには並ばないです。
スマホ用記事下広告を新規作成しましょう。
広告タイプは「プレーンテキストとコード」でも「アドセンス広告」でもどちらでもOKです。
広告配置で「コンテンツ」を選択。
Advanced Adsコンテンツ選択
詳細設定でさらに設定をします。
h2,h3などどの見出しまたは段落
見出しの前か後
何番目の見出し
「コンテンツ」を選ぶと画面の上にポップアップメッセージがでます。
Advanced Adsコンテンツ段落指定
何番目の段落後か指定してOKをクリック。これは後ほど修正できます。
Advanced Ads見出し2後に広告表示設定する方法
「設置」から詳細設定が変更できます。広告配置は見出しの前か後を選び、何番目の段落かを指定します。
デフォルトでは上から数える設定になっているので下から数えたい場合はチェックを入れましょう。
広告を挿入する位置は、5つの選択肢があります。
段落
画像なしの段落
見出し2(h2)
見出し3(h3)
見出し4(h4)
Advanced Ads見出し後に広告表示設定方法
インフィード広告とは、サイト内になじむタイプの広告です。関連記事一覧や人気記事一覧などに配置されることが多いです。
Advanced Adsでインフィード広告を挿入するには、無料アドオンプラグインのインストールが必要です。
広告タイプは「アドセンス広告」を選択。
Advanced Adsでインフィード広告設定
広告パラメーターで「記事一覧内差込み広告」=インフィード広告を選びます。
ここにグーグルアドセンス管理画面からインフィード広告コードを取得し、貼りつけてください。
アドセンスインフィード広告
記事一覧内広告を選択すると、初回だけ画面の上の方に「Install the free Adsense In-feed-add-on in order to place ads between posts.」というメッセージが表示されますので、クリックしてインストールしてください。
このプラグインを有効化すると、広告の配置に「Adsense In-feed」という項目が増えます。
広告配置場所で「Adsense In-feed=アドセンスフィード内」を選択してください。
「配置」で何個目の投稿の後にインフィード広告を挿入するか設定します。
1度の広告設定で複数のインフィード広告は設定できません。
1つのインフィード広告のみ設定できるので、複数挿入したい場合は広告設定を繰り返してください。
お使いのWPテーマによってはインフィード広告が表示されない場合があるかもしれません。
Advanced Adsで自動広告を挿入するには2パターンあります。
すべてのページに自動広告を挿入する場合
指定のページに自動広告を非表示にする場合
1.Advanced Adsの「設定」から「Google Adsense」タブをクリック。
グーグルアドセンスアカウントと連携するなら青いボックスをクリック。
連携はせず、手動ですべて設定するなら「Configure everything manually」をクリック。
今回は、手動のほうで説明します。
2.Adsense accountのところにアドセンス運営者IDを入力
3.認証コードと自動広告にチェックを入れる
4.青い「このページに設定を保存する」をクリック
指定したページ自動広告を非表示
1.広告タイプで「プレーンテキストとコード」を選択
アドセンス自動広告コードを貼りつける
2.表示条件で自動広告を非表示にしたいページを選択
3.訪問者条件で自動広告を非表示にしたいデバイスを選択
デバイスは、モバイル(タブレットを含む)、デスクトップ(PC)の2種類のいずれかです。
4.配置位置を選択
Advanced Ads自動広告挿入位置
投稿画面のビジュアルモードでアドセンス広告のショートコードを挿入する方法です。
ショートコードを記事の投稿画面のビジュアルモードで挿入することによりアドセンス広告が表示されます。
方法は2つあります。
1つ目は、投稿画面のビジュアルモード時に、プラグイン『Advanced Ads』のショートコード挿入ボタンを使って手動で挿入する方法です。
投稿画面に水色の字で「Ad」と書いてあるのがAdvanced Adsのボタンです。
投稿画面のビジュアルモードに切り替える。
「Ad」 をクリックすると次の画面になるのでタブから挿入したい広告を選択。
そして、「ショートコードを追加」をクリック。
これで記事内にショートコードが追加されました。
このタブに表示されるのは、あらかじめ登録済の広告です。
2つ目は、プラグイン 『AddQuicktag』でショートコードを登録し、投稿画面のビジュアルモードで呼び出す方法です。
Quicktagsの中から自分が設定したAdvanced Adsの広告を呼び出します。
どちらの方法でも大丈夫です。
「設定」から「一般」タブでチェックできます。
Advanced Ads一般設定内容
ユーザーが広告をクリックシたとき、新しいウィンドウで開く設定ができます。
もう1の機能は、Advanced Adsのプラグイン自体をアンインストールするときに広告に関するデータをすべてクリーンアップしてくれる機能です。
Advanced Adsは、Google Adsenseアカウントと連携できるからそのデータもちゃんと削除してもらえるので安心です。
そしてアドブロッカー対策の機能もあります
広告ブロックソフトウェアがあなたの大事なウェブサイトを破壊することを防ぎますという項目があり、.js や .cssファイルを守る目的でここにチェックを入れます。
もう1つの機能は、グーグルアナリティクスID(UAから始まる数字)を入力するとアドブロッカーを使用しているユーザー数を計測してくれる機能です。
Advanced Ads Pro版だとアドブロッカーを使っているユーザー向けの広告を設定することができます。
挿入されている広告の状態をチェックできて、広告にエラーがあると教えてくれるという機能です。
Ad healthは、ワードプレスにログインした状態で自分のサイトを表示すると上のメニューバーに日本語では「広告の状態」項目が表示されます。
エラーだけでなく、最適化のためのアドバイスもあります。
Ad Inserterを使えば、簡単な設定を済ませることで広告の自動挿入ができるようになります。
アドセンスやアフィリエイトなどのコードをコピー&ペーストして、挿入場所を指定するだけで、あとは更新のたびに自動で広告を示せます。
挿入場所もタイトルの真下や目次の前、サイドバーなど自由に選べます。
置き場所はBlockで管理でき、ひとつのBlockで16もの広告を表示できます。
読者にサイトにいてもらいながら商品を厳選する機会を与えられる優秀なプラグインです。
自動での広告挿入機能があるので、作業時間を減らしたい人におすすめです。
プログラミングへの苦手意識がある人がアフィリエイトを始めたときにも、Ad Inserterを使うとよいでしょう。
WP QUADSには有料版と無料版がありますが、無料でも使いやすいプラグインです。
広告挿入にも自動と手動の2パターンがありますが、手動でも作業プロセスが自動よりも一手間程度しか多くならず、使い勝手に優れています。
アドセンス広告コードを登録すれば、簡単な設定で広告をサイトに貼りだせます。
パソコンを使った複雑な操作に慣れていない人でも、ここから広告の貼り方を学んでいけるでしょう。
作業時間を抑えたいなら自動、サイトの見栄えなどのこだわりを持っている人は手動を中心に使うとよいでしょう。
このようにあらゆるサイト・ブログ運営者が使いやすいしくみがWP QUADSの魅力です。
Amazonの商品を紹介したいならこちらを利用してみましょう。
「Amazon Product Advertising API」のアカウント登録が必要ですが、商品コードを簡単なセッティングで貼りつけられることが魅力です。
ショートコードを使いこなせばさまざまな場所にアフィリエイト用タグを貼りつけられ、望んだ場所に広告を貼りだせます。
記事を読んでいる読者に効率よく商品へアクセスしてもらうため、ショートコードを積極的に活用しましょう。
このプラグインは商品紹介系サイトの運営者におすすめです。
商品の魅力を知ったターゲットがすぐに商品を買う手続きへ入るためには、Amazon JSで作った広告が役に立つからです。
読者は希望の商品をすぐに購入でき、運営者には報酬が入るので、Win-Winな関係を作れます。
Wp-Insertはサイト内のさまざまな場所に広告を入れられるプラグインですが、Google Analyticsというアクセス解析コードを使ったサイト分析もできます。
広告プラグインとしては投稿・固定両方のページをはじめ、ユーザーの希望に応じて設定できます。
Wp-Insertはアクセス解析結果をもとに置き場所を決められることがポイントです。
どこに広告を置いたらアフィリエイトの成約率やPVが上がるかのヒントを得られるので、広告設定を変えるときの参考にできます。
収益が伸び悩んでいるブロガーやアフィリエイトはWp-Insertを使ってはいかがでしょうか。
サイトの分析機能を使いながら、広告の置き場所を工夫してみましょう。

パソコンとスマホで違う広告を表示させたい時の設定

Contact Form 7 の迷惑な問い合わせスパム対策

稼げるブログは設計次第!2021年は雑誌ブログがおすすめ

EC-CUBE4の画像保存場所
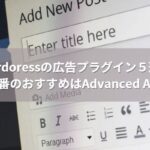
Wordoressの広告プラグイン5選!一番のおすすめはAdvanced Adsで決まり!

Contact Form 7 のメール設定とサンクスページの設定

Contact Form7 のカスタマイズ

【WordPress】カテゴリーページのURLから/category/を消す3つの方法

ヘッダーのロゴ画像を大きく表示するためのカスタマイズ

ワードプレスの引っ越しで画像が表示されない時の対処法

WordPressやプラグインのアップデート後に不具合が起きた時の対策

Cocoonのテーマにて日付表示を非表示にする方法

Invisible reCaptcha の設定

WordPress SEO by Yoastの設定方法